Windows mavi ekran hatası nasıl düzeltilir?

Windows’ta mavi ekran nedir? Mavi ekran hataları nasıl düzeltilir? İşte bu yaygın Windows sorununun nasıl düzeltileceğini bu makalede anlatıyoruz. Windows mavi ekran hatası ya da bir başka deyişle ölümün mavi ekranı (BSOD) hatası, her Windows kullanıcısının en az bir kere karşılaştığı bir şeydir. Sorunun giderilmesi çoğu zaman zor olduğundan ve bir anda ortaya çıkabildiğinden, sinir bozucu bir durumdur.
Gelin şimdi nelerin Windows mavi ekran hatasına neden olabileceğini ve çözüm yollarını inceleyelim.
Windows mavi ekran hataları nasıl giderilir ve düzeltilir?
İçindekiler
“Mavi ekran”, “durdurma hatası” veya “sistem çökmesi” olarak da bilinen Ölümün Mavi Ekranı (BSoD), Windows’un otomatik olarak işleyemediği ve çözemediği kritik bir hatanın ortaya çıkmasından sonra meydana gelir.
Örneğin, Windows yükseltme işlemi sırasında , bilgisayar başlatıldığında veya cihazı aktif olarak kullanırken rastgele bir mavi ekran hatasıyla karşılaşırsınız. En sinir bozucu kısım, sorunun gerçek nedenini belirlemeye yetecek kadar bilgi olmadan yalnızca düz mavi bir arka plan ve anlamını bilmediğiniz hata kodları görmenizdir.
Neyse ki, Windows 10’dan itibaren BSOD, sorunu açıklayan belirli mesajların yanı sıra, hatanın daha kapsamlı bir açıklaması için Windows Desteği’nde arayabileceğiniz bir Windows “durma kodu” (metin veya onaltılık) ile birlikte gelir. Windows 10 veya 11’deki mavi ekran, çökme hakkında daha fazla bilgi edinmek için tarayabileceğiniz bir QR kodunu da görüntüleyebilir.
Durdurma hatasının kesin bir cevabı olmasa da, neredeyse her zaman Windows’a yönelik bir kalite veya özellik güncelleştirmesi, yakın zamanda yüklenen bir sürücü, uyumsuz bir program veya donanımla ilgili bir sorunla ilgilidir.
Sizlere Windows mavi ekranın nasıl düzeltileceğine ilişkin bazı temel ipuçlarını açıklayacak ve belirli mavi ekran hata kodları için bilgiler sağlayacağız.
Mavi ekranlar, aşağıda ele alacağımız birçok nedenden dolayı meydana gelebilir. Yaygın BSOD nedenleri arasında hatalı sürücüler, donanım sorunları ve işletim sistemi hataları yer alır.
Windows 10 ve 11 gibi daha yeni Windows sürümleri önceki sürümlere göre daha kararlıdır, bu nedenle çok sık mavi ekranlarla karşılaşmayacağınızı umarız. Ayrıca bir kez meydana gelen mavi ekranın mutlaka bir sorun olmadığını da bilmelisiniz. Bazen Windows bir BSOD ile stop eder ve yeniden başlattıktan sonra gayet iyi çalışır.
Windows Mavi Ekran Durdurma Kodunuzu Not Edin
Çok fazla tür olduğundan, karşılaştığınız belirli hatayı bilmeden mavi ekran hatalarının nasıl çözüleceği hakkında konuşmak zor. Bu nedenle mavi ekranları düzeltmeye başlamanın en iyi yolu asıl sorunu tespit etmektir.
Windows 10 ve 11’de bir BSOD, basit bir hata mesajıyla birlikte üzgün bir yüz ifadesi içerir. Bunun altında Microsoft’un mavi ekran sorun giderme sayfasına bir bağlantı, bu sayfaya yönlendiren bir QR kodu ve bir Durdurma Kodu alanı göreceksiniz. En önemli kısım, sayfada listelenen ve sorun giderme işlemlerinizi daraltmanıza yardımcı olacak durdurma kodunu not etmektir. Artık spesifik sorununuzun ne olduğunu bildiğinize göre uygun mavi ekran düzeltmelerine geçebilirsiniz.
Windows işletim sisteminde 500’den fazla hata kodu vardır. Makalenin devamında bu hata kodlarının neredeyse tamamı için işe yarayacak bazı yöntemler anlatılmıştır. Dolayısıyla anlattığımız yöntemler karşınıza çıkan hata kodu her ne olursa olsun büyük bir ihtimalle işe yarayacaktır.
En çok karşılaşılan mavi ekran hata kodları
500’den fazla BSOD hata kodu vardır, ancak Kritik Süreç Öldü Durdurma Kodu (Critical Process Died) en çok karşımıza çıkan hatalardan biridir. Bunun yanı sıra Critical Process Died stop code, System Service Exception blue screen, Memory Management BSOD, Unexpected Store Exception stop error in Windows, Inaccessible Boot Device errors, Bad System Config Info error, blue screen error 0x0000003B, Windows 10 Error Code 0xc00000e, HYPERVISOR_ERROR blue screen error ve SYSTEM THREAD EXCEPTION NOT HANDLED error gibi hatalar da en çok karşılaşılan hatalardandır.
Şimdi ölümcül mavi ekran hatalarının nasıl giderilebileceğini ele alalım.
Bilgisayarınızı yeniden başlatın
Bu noktada bu bir klişedir, ancak basit bir yeniden başlatma, bilgisayarınızdaki şaşırtıcı derecede birçok sorunu çözebilir. Aslında bu, akıllı telefonlarınız da dahil olmak üzere neredeyse tüm teknolojik cihazlar için geçerlidir.
Yeniden başlatma, belleğinizi veya kaynaklarınızı temizler, sistem ayarlarınızı sıfırlar ve önbelleklerinizi ve diğer geçici dosyalarınızı temizler. İşlemde bir şeylerin ters gitmesi nedeniyle “kritik süreç öldü” hatası ortaya çıktığından, yeniden başlatma kullanışlı olabilir.
Bu yüzden bilgisayarınızı yeniden başlatın ve hatayı düzeltip düzeltmediğine bakın.
Son Bilgisayar Değişikliklerini Gözden Geçirin
Çoğu zaman sisteminizde değişiklik yaptıktan sonra mavi ekran hataları görmeye başlarsınız. Bu tür değişiklikler, normalde istikrarlı olan bir sistemi sorunlu hale getirebilir. Neyi değiştirdiğinizi belirlemek sorun gidermenize yardımcı olacaktır.
Örneğin, yeni bir yazıcı kurduysanız, mavi ekranın devam edip etmediğini görmek için yazıcının kablosunu bilgisayarınızdan çıkarmayı deneyin. Yakın zamanda bir Windows güncellemesi çalıştırdıysanız Ayarlar > Güncelleme ve Güvenlik > Windows Güncelleme > Güncelleme Geçmişini Görüntüle seçeneğine gidin. (Windows 11’de bu, Ayarlar > Windows Güncelleme > Güncelleme geçmişi altındadır).
Listenin bir sonraki sayfasında Güncellemeleri kaldır’a tıklayın ve bunun sorunu çözüp çözmediğini görmek için en son güncellemeyi kaldırın.
Aynı şey yazılım için de geçerli. Yeni bir program yükledikten sonra mavi ekranları fark etmeye başladıysanız uygulamayı Windows’tan kaldırmayı deneyin ve bunun sorunlarınızı çözüp çözmediğine bakın.
Windows ve Sürücü Güncellemelerini Kontrol Edin
Kötü güncellemeler bazen sorunlara yol açsa da çoğu zaman Microsoft ve üçüncü taraf şirketler bu gibi sorunları düzeltmek için güncellemeler yayınlar. Ayarlar > Güncelleme ve Güvenlik > Windows Güncelleme’yi (Windows 11’de Ayarlar > Windows Güncelleme ) ziyaret edin ve düzeltmenin olması ihtimaline karşı bekleyen güncellemeleri uygulayın.
Genellikle Windows 10 mavi ekranlarının kaynağı olabileceğinden sürücülerinizi kontrol etmeniz de önemlidir. Bunu yapmak için, uzman kullanıcı menüsünü açmak üzere Win + X tuşlarına basın (veya Başlat düğmesine sağ tıklayın). Ardından bu yardımcı programı açmak için Aygıt Yöneticisi’ni seçin.
Burada, herhangi bir girişte sürücüde sorun olduğunu gösteren sarı üçgen simgelerini kontrol edin. Sürücüyü yeniden yüklemeniz veya aygıtı kaldırmanız gerekebileceğinden, bununla birlikte görünen aygıtları iki kez kontrol etmelisiniz.
Sistem Geri Yükleme işlemini çalıştırın
Windows’taki Sistem Geri Yükleme özelliği, sisteminizi önceki durumuna döndürmenize olanak tanır. Kullanımı basit olduğu ve sorununuzun yazılım tabanlı olup olmadığını görmenizi sağladığı için kullanışlı bir sorun giderme aracıdır.
Başlat menüsüne kurtarma yazın ve beliren Kurtarma Kontrol Paneli girişini açın. Burada, aracı başlatmak için Sistem Geri Yüklemeyi Aç’a tıklayın. İleri’ye bir kez tıkladıktan sonra geri dönebileceğiniz geri yükleme noktalarının bir listesini göreceksiniz. Birini seçin ve hangi yazılımın değişeceğini görmek istiyorsanız Etkilenen programları tara’ya basın.
Sistem Geri Yüklemeyi çalıştırmak dosyalarınızı etkilemez ancak geri yükleme noktası oluşturulduktan sonra yüklediğiniz tüm sürücüleri veya yazılımları kaldırır. Ayrıca o zamandan bu yana kaldırdığınız her şeyi yeniden yükler.
Sistem geri yüklemenizi onayladıktan sonra işlemi başlatabilirsiniz. Bu işlem birkaç dakika sürecek, ardından sisteminize o zamanki gibi geri döneceksiniz. Bundan sonra mavi ekran almazsanız sorununuz büyük ihtimalle yazılımla alakalıdır.
Bilgisayarınızın Donanımını Test Edin
Neden mavi ölüm ekranıyla karşılaştığınızı anlamadıysanız, daha sonra bilgisayarınızın fiziksel bileşenlerini kontrol etmelisiniz. Bazen arızalı bir RAM çubuğu veya başka bir bozuk bileşen mavi ekrana neden olabilir.
Kötü Amaçlı Yazılım Taraması
Kötü amaçlı yazılım Windows sistem dosyalarınıza zarar verebilir ve mavi ekrana neden olabilir. Böyle bir şeyi dışlamak için virüs taraması yapmalısınız.
Tarama yapmak için uygun bir anti virüs programı kullanmanızı öneririz . Bu, her türlü hileli yazılımı arayacak ve sizin için kaldıracaktır. Herhangi bir şey bulursa, temizlikten sonra yeniden başlatın ve mavi ekran hatalarınızın giderilip giderilmediğine bakın.
Güvenli Modda Önyükleme Yapın
Sorununuzun ciddiyetine bağlı olarak, Windows’ta her zamanki gibi çalışırken yukarıdaki sorun giderme adımlarının tümünü gerçekleştirebilirsiniz. Ancak önemli bir sorununuz varsa mavi ekran hataları normal çalışmanıza engel olabilir. Bu durumda güvenli modda önyükleme yapmanız gerekir.
Güvenli mod, yalnızca çalışması gereken temel öğeleri içeren temel bir Windows yapılandırmasını yüklemenize olanak tanır. Windows sürümlerinde, sistem çökmeleri de dahil olmak üzere herhangi bir sorunu gidermek amacıyla masaüstüne erişmek için gereken temel sürücüleri ve hizmetleri yükleyen bir ortam olan “Güvenli mod” bulunur. Bu, üçüncü taraf uygulamaların normal işlemlere müdahale etmesini önler. Mavi ekrana rast gelmeden güvenli modda çalışabiliyorsanız, sorun büyük olasılıkla yüklü bir uygulama veya hizmetten kaynaklanıyordur.
Güvenli moddayken kötü amaçlı yazılım taraması çalıştırabilir, Sistem Geri Yükleme’yi kullanabilir ve daha önce tartıştığımız şekilde sorunu giderebilirsiniz.
Sistem Sürücülerini Güncelleyin
Windows Update sistem sürücülerinizi güncel tutar. Sürecin otomatikleştirilmesi, sistem sürücülerinizin önerilen sürümlerin gerisinde kalma olasılığının daha düşük olduğu anlamına gelir.
En son otomatik sürücü güncellemelerinizi kontrol etmek için:
- Güncelleme ve Güvenlik > Windows Güncelleme > Güncelleme geçmişini görüntüle seçeneğine gidin . En son sürücü güncellemeleri burada görünür.
- Şimdi Başlat menüsü arama çubuğuna cihaz yöneticisi yazın ve En İyi eşleşmeyi seçin.
- Listede aşağıya doğru ilerleyin ve bir hata sembolü olup olmadığını kontrol edin. Hiçbir şey yoksa sorunun kaynağı muhtemelen sürücü durumunuz değildir.
- Sarı bir “uyarı” sembolü varsa, açılır oku kullanarak bölümü açın, ardından sorunlu sürücüye sağ tıklayın ve Sürücüyü güncelle öğesini seçin .
- Windows’un güncelleme işlemini sizin için otomatikleştirmesine izin vermek için Güncellenmiş sürücü yazılımını otomatik olarak ara’yı seçin.
Windows 10 Bellek Tanılama Aracını çalıştırın
Sistem RAM’inizin düzgün çalışıp çalışmadığını kontrol etmek için entegre Windows Bellek Tanılama yardımcı programını kullanabilirsiniz. Bellek Tanılama aracı sistem yeniden başlatıldıktan sonra çalışır. Sistem belleğinizi hatalara karşı kontrol eder ve taramayı analiz için bir metin dosyasına kaydeder.
Başlat menüsü arama çubuğunuza Windows Bellek Tanılama yazın ve en iyi eşleşmeyi seçin.
İki seçeneğiniz var: hemen yeniden başlatın ve yardımcı programı çalıştırın veya yardımcı programı bir sonraki yeniden başlatmanızdan sonra çalışacak şekilde ayarlayın. Bellek yönetimi BSOD’larınızı düzeltmeye çalışırken, önemli belgeleri kaydedin ve sisteminizi hemen yeniden başlatın. Windows Bellek Tanılama, yeniden başlatmanın hemen ardından çalışır.
Antivirüsünüzü Devre Dışı Bırakın
Antivirüs yazılımınız sisteminize müdahale ediyor ve hataya neden oluyor olabilir. Antivirüsünüzü geçici olarak devre dışı bırakmayı deneyin ve hatanın devam edip etmediğini kontrol edin. Bunun nasıl devre dışı bırakılacağı yazılımınıza bağlı olarak değişecektir, ancak büyük olasılıkla programın ayarlarında bir yerde olacaktır.
Windows Defender kullanıyorsanız şu şekilde devre dışı bırakın:
- Ayarları açmak için Windows tuşu + I tuşlarına basın.
- Güncelleme ve Güvenlik (Windows 10) veya Gizlilik ve güvenlik (Windows 11) seçeneğine gidin.
- Windows Güvenliği > Virüs ve tehdit koruması’nı seçin.
- Virüs ve tehdit koruması ayarlarının altında Ayarları yönet’i tıklayın.
- Gerçek zamanlı korumayı Kapalı konumuna kaydırın.
Alternatif olarak, herhangi bir üçüncü taraf antivirüs yazılımı kullanıyorsanız onu tamamen kaldırmayı deneyebilirsiniz. Ayarlar’ı açmak ve Uygulamalar > Uygulamalar ve özellikler bölümüne gitmek için Windows Tuşu + I tuşlarına basın . Listede virüsten koruma yazılımınızı bulun, tıklayın ve ardından Kaldır’ı tıklayın .
Elbette sisteminizi korumasız bırakmak en iyi uygulama değildir. Bu, Beklenmeyen Mağaza İstisnası hatasını çözmezse, bilgisayarınızın güvende kalmasına yardımcı olmak için virüsten koruma yazılımınızı yeniden etkinleştirin.
Hızlı Başlatmayı Kapatın
Hızlı başlatma, güncel Windows 10/11 sistemlerinde varsayılan olarak etkin olan bir özelliktir. Bununla bilgisayarınız, özellikle sabit disk sürücülerinde daha hızlı önyükleme hızları sağlamak için bir tür hazırda bekletme modunu kullanır.
Harika olsa da, bazı sürücülerin düzgün yüklenmemesine neden olarak Beklenmeyen Mağaza İstisnası hatasına yol açabilir. Bu nedenle, hatadan kurtulup kurtulmadığını görmek için hızlı başlatmayı devre dışı bırakmaya değer.
Kurulum dosyalarını yeniden indirin
Bazen, bir cihazı yükseltmek için Windows Güncelleme seçeneğini kullanırsanız, indirme işlemi sırasında kurulum dosyaları hasar gördüğünde Mavi Ölüm Ekranı görebilirsiniz. Bu durumda, önceki dosyaları temizlemek için Ayarlar uygulamasını kullanarak sistemin yükseltme bitlerini yeniden indirmesini sağlayabilirsiniz.
Yükseltme dosyalarını Windows Update aracılığıyla yeniden indirmek için şu adımları kullanın:
- Ayarları aç.
- Sistem’e tıklayın.
- Depolama’ya tıklayın.
- Ana sürücü bölümünün altında Geçici dosyalar öğesine tıklayın.
- Zaten seçili olan seçenekleri temizleyin.
- “Geçici Windows kurulum dosyaları” seçeneğini işaretleyin.
- Dosyaları kaldır düğmesini tıklayın .
- Adımları tamamladıktan sonra Windows Update ayarlarını açın ve bilgisayarı bir kez daha yükseltmek için adımlara ilerleyin.
Aynı sorunu yaşamaya devam ederseniz, yerinde yükseltme gerçekleştirmek için Güncelleme Yardımcısı yardımcı programını kullanmayı düşünmelisiniz. Yardımcı program çalışmıyorsa, Windows 10’un yeni sürümünü yüklemek üzere bir yükleme ortamı oluşturmak için Medya Oluşturma Aracı’nı kullanmayı deneyin.
Gerekli olmayan çevre birimlerinin bağlantısını kesin
Windows, donanımla ilgili bir sorun nedeniyle de çökebilir. Sonuç olarak, hata olasılığını en aza indirmek için kuruluma devam etmeden önce harici sabit sürücüler, yazıcılar, ikincil monitörler, telefonlar ve diğer USB veya Bluetooth aygıtları dahil olmak üzere gerekli olmayan tüm çevre birimlerinin bağlantılarının her zaman kesilmesi önerilir.
Sorun çözüldükten sonra çevre birimlerini istediğiniz zaman yeniden bağlayabilirsiniz. Sorun devam ederse uyumluluk sorunu olabilir. Bu sorunu genellikle üreticinizin destek web sitesinden daha yeni bir sürücü sürümü indirip yükleyerek çözebilirsiniz.
Hasar olup olmadığını kontrol edin
Hasar kontrolü için iki tarama önemlidir: SFC taraması ve sabit sürücü taraması.
Hasarlı veya eksik sistem dosyalarını tanımlayan ve onaran Sistem Dosyası Denetleyicisi (SFC) taramasının nasıl çalıştırılacağı aşağıda açıklanmıştır:
- Klavyenizdeki Windows logo tuşuna basın .
- Sistem ayarları arama çubuğuna “ Komut İstemi ” (veya cmd) yazın .
- Sonuca sağ tıklayın ve Yönetici Olarak Çalıştır’ı seçin . İstenirse evet’i veya Tamam’ı tıklayın .
- Komut İstemi iletişim penceresine sfc /scannow yazın . Enter tuşuna bastığınızda tarama kendi başına çalışacak ve onarımları tamamlayacaktır.
Sabit sürücü hasarına karşı taramayı nasıl çalıştıracağınız aşağıda açıklanmıştır:
- Klavyenizdeki Windows logo tuşuna basın .
- Sistem ayarları arama çubuğuna “ Komut İstemi ” (veya cmd) yazın .
- Sonuca sağ tıklayın ve Yönetici Olarak Çalıştır’ı seçin . İstenirse evet’i veya Tamam’ı tıklayın .
- Komut İstemi iletişim penceresine chkdsk /r yazın . Enter tuşuna bastığınızda tarama kendi başına çalışacak ve onarımları tamamlayacaktır.
RAM’inizi gözden geçirin
Bir bilgisayarın RAM’i zamanla bozulabilir ve bu da BSOD gibi performans sorunlarına neden olabilir. RAM’inizin olması gerektiği gibi çalıştığını doğrulamak için Windows Bellek Tanılama ile rutin kontroller çalıştırabilirsiniz. Windows Bellek Tanılama onarım gerçekleştiremez, ancak tarama sorunları tespit edebilir ve gelecekte hasarlı belleğe başvurma girişimlerinden kaçınmaya yardımcı olabilir.
Windows Bellek Tanılama taramasının nasıl çalıştırılacağı aşağıda açıklanmıştır:
- Klavyenizdeki Windows logo tuşuna basın.
- Sistem ayarları arama çubuğuna “ Windows Bellek Tanılama ” yazın . Sonucu tıklayın.
- Windows Bellek Tanılama açılır penceresi göründüğünde Şimdi yeniden başlat ve sorunları kontrol et seçeneğine tıklayın. Aracın testleri çalıştırması ve bellek sorunlarını kontrol etmesi yaklaşık 10 dakika sürecektir.
- Hata bulunursa Genişletilmiş test çalıştırmak isteyebilirsiniz. Bunu yapmak için birden üçe kadar olan adımları tekrar izleyerek başlayın.
- Bilgisayarınız yeniden başlatıldığında, Gelişmiş seçenekler ekranına gitmek için hemen F1 tuşunu basılı tutun.
- Test Karışımı seçeneğine gidin. Genişletilmiş test seçeneğine gitmek için ok tuşlarınızı kullanın . Seçmek için F10 tuşuna basın. Bu test yaklaşık 30 dakika sürecektir.
- Olay Görüntüleyicisi’ni ziyaret ederek ve çözülmemiş hata günlüğü ayrıntılarını incelemek için olay düzeylerini Hata ve Uyarı içerecek şekilde filtreleyerek hataları daha ayrıntılı olarak inceleyebilirsiniz.
Son çare: Windows’u yeniden yükleyin
Yukarıdaki adımların tümünü denediyseniz ve mavi ekranı düzeltemiyorsanız Windows’u biçimlendirilmiş bir sabit sürücüye yeniden yüklemeyi deneyin. Bu büyük bir adımdır ancak donanımınız arızalı olmadığı sürece mavi hata ekranı sorununu çözecektir.
Bir yedeğiniz olmadığı sürece Windows’u yeniden yüklemenin tüm dosyalarınızın ve kullanıcı verilerinizin kaybolmasıyla sonuçlanacağını unutmayın. Yakın zamanda yedekleme yapmadıysanız sürücünüzü harici bir HDD’ye veya SSD’ye kopyalamanıza yardımcı olacak üçüncü taraf yazılım araçları vardır. Bunları kullanıp özel dosyalarınızı yedeklemeyi deneyebilirsiniz.
Yaygın Windows durdurma kodları
Windows’daki mavi ekran hatası, çoğu zaman sorunu kataloglayan Windows durdurma kodu adı verilen bir metin dizesiyle birlikte gelir. Durdurma kodu sorunu çözmenize ve tekrar oluşmasını engellemenize yardımcı olabilir.
Windows 10 veya 11’de mavi ekranda bulmanız muhtemel bazı durdurma kodlarının listesi aşağıda verilmiştir:
CRITICAL_PROCESS_DIED Hatası
“CRITICAL_PROCESS_DIED” hatası, Windows işletim sisteminde karşılaşılan ciddi bir hata türüdür. Bu hata, bir işlemin beklenmedik bir şekilde sonlandığını veya çöktüğünü belirtir. Bu hatanın nedenleri genellikle donanım veya yazılım sorunlarından kaynaklanır. Ayrıca bu kod, Windows için önemli sistem dosyalarından birinin ( svchost.exe) düzgün çalışmadığını gösterir. Görev Yöneticisi’nde bu işlevi kapattığınız için bu hata meydana gelmiş olabilir. Bilinmeyen bir görevi sonlandırmadan önce işlemin adını Google’da arayın.
SYSTEM_THREAD_EXCEPTION_NOT_HANDLED Hatası
Bu genellikle bir bileşenin güncellemesi Windows’un geri kalanıyla düzgün şekilde etkileşime girmediğinde meydana gelebilir. Yakın zamanda yüklenen bir sürücü güncellemesini geri almanız muhtemelen sorunu çözecektir. “SYSTEM_THREAD_EXCEPTION_NOT_HANDLED” hatası, genellikle sürücü sorunları veya yazılım uyumsuzluklarından kaynaklanır. Bu hatanın nedenleri arasında hatalı sürücüler, sistem dosyalarında bozulma, donanım uyumsuzlukları veya kötü çalışan bir sistem hizmeti yer alabilir.
IRQL_NOT_LESS_OR_EQUAL Hatası
Bir sistem dosyası veya aygıt sürücüsü, mevcut olandan daha fazla bellek talep ediyor. İyi bir sürücü güncelleme yazılımı edinmek veya bozuk sistem dosyalarını onarmak için tarama yapmak bu konuda yardımcı olabilir.
VIDEO_TDR_TIMEOUT_DETECTED Hatası
Bu, GPU’nuzun kırılma noktasına ulaştığı ve kendisine verilen veri hacmini kaldıramadığı anlamına gelir. Ya aşırı yüklüyorsunuz ya da grafik sürücülerinizle ilgili bir sorun var.
PAGE_FAULT_IN_NONPAGED_AREA Hatası
RAM’in bir kısmı çalışmayı durdurduğundan ya da söz konusu sistem işleminde bir hata olduğundan, bilgisayarınız hafızanızın var olmayan bir kısmını istiyor. PAGE_FAULT_IN_NONPAGED_AREA” hatası, Windows işletim sisteminde karşılaşılan ciddi bir hata türüdür ve genellikle bellek yönetimi ile ilgili bir sorunu işaret eder. Bu hatanın nedenleri arasında donanım sorunları, yazılım uyumsuzlukları, bellek hataları veya sürücü sorunları bulunur.
SYSTEM_SERVICE_EXCEPTION Hatası
Bu mavi ekran, hataya neden olan dosyayı tam olarak gösterecektir, ancak bu bir aygıt sürücüsü değil de bir sistem dosyasıysa, Windows’u yeniden yüklemeden sorunu çözemeyebilirsiniz. “SYSTEM_SERVICE_EXCEPTION” hatası, genellikle yazılım veya sürücü sorunlarından kaynaklanır. Bu hatanın yaygın nedenleri arasında hatalı sürücüler, hatalı yazılım veya kötü çalışan bir sistem hizmeti yer alır.
DPC_WATCHDOG_VIOLATION Hatası
Bu Windows hata mesajı, cihazınızla veya işletim sisteminizle ilgili önemli bir dosyanın muhtemelen bozulmuş olduğu anlamına gelir. DPC_WATCHDOG_VIOLATION hatası, Gecikmeli Prosedür Çağrısı (DPC) ile ilgili bir sorunu gösteren belirli bir Windows Mavi Ölüm Ekranı (BSOD) türüdür. DPC’ler aslında aygıt sürücüleri tarafından daha sonra çalıştırılmak üzere zamanlanan görevlerdir. Bu hata, bir DPC’nin tamamlanması çok uzun sürdüğünde oluşur ve Windows’un zaman aşımına uğramasına ve çökmesine neden olur.
NTFS_FILE_SYSTEM Hatası
Bu hata kodu, sabit sürücünüzde neredeyse kesin bir sorun olduğu anlamına gelir. Diskinizde bir chkdsk taraması çalıştırarak sorunu düzeltebilir ve bunun bir hataya yol açmasını önleyebilirsiniz. NTFS_FILE_SYSTEM hatası, sabit disk veya SSD’deki bozuk sektörler veya dosya sistemindeki sorunlar nedeniyle oluşabilir. Disk hatalarını kontrol etmek için Windows’un dahili araçlarını kullanabilirsiniz. Bunun için “CHKDSK” komutunu veya “Disk İşlemci”yi kullanabilirsiniz.
DATA_BUS_ERROR Hatası
Bu, bir donanımın bilgisayarınızla düzgün şekilde iletişim kurmadığı anlamına gelir. Bunun nedeni düzgün takılmamış olması veya bileşenin kendisinin bozuk veya arızalı olması olabilir. “DATA_BUS_ERROR”, bir Windows mavi ekran hatası türüdür ve genellikle donanım veya bellek ile ilgili sorunlardan kaynaklanır. Bu hatanın en yaygın nedenleri arasında kötü bellek modülü, bellek uyumsuzluğu, sürücü sorunları veya donanım uyumsuzlukları yer alır.




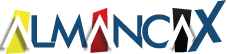











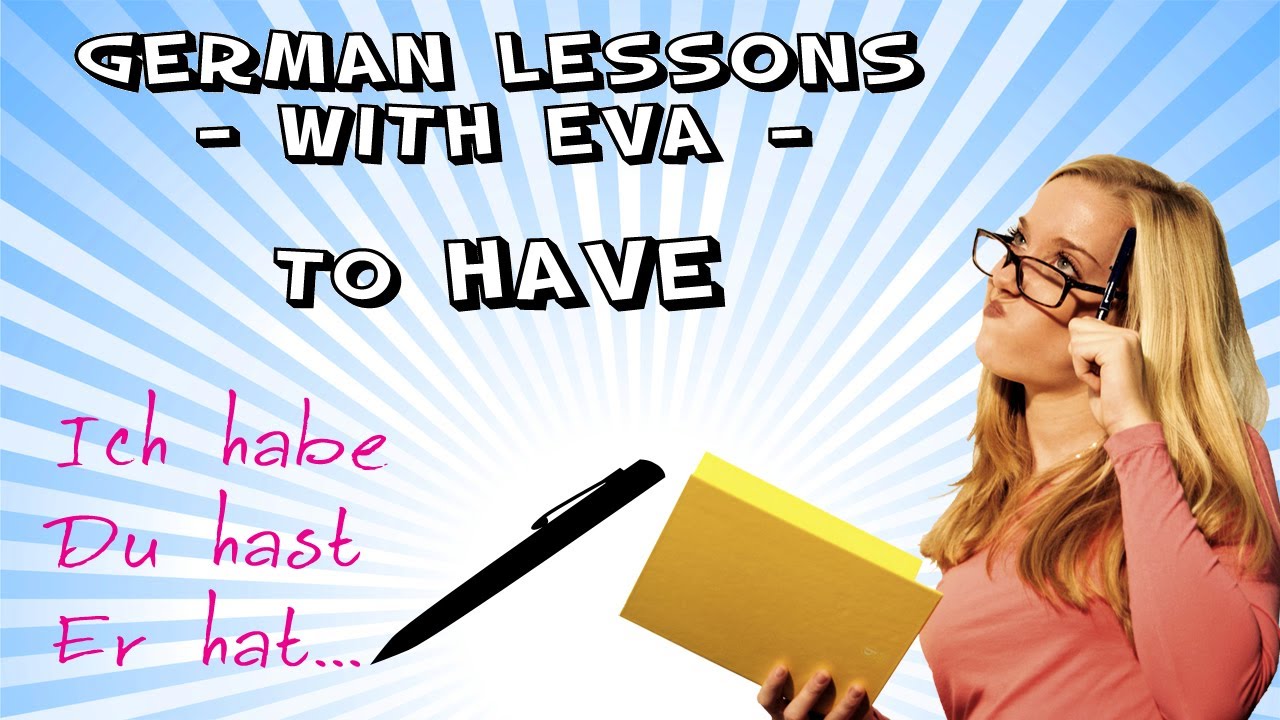

 Shqip
Shqip አማርኛ
አማርኛ العربية
العربية Հայերեն
Հայերեն Azərbaycan dili
Azərbaycan dili Euskara
Euskara Беларуская мова
Беларуская мова Bosanski
Bosanski Български
Български Català
Català 简体中文
简体中文 繁體中文
繁體中文 Corsu
Corsu Hrvatski
Hrvatski Čeština
Čeština Dansk
Dansk Nederlands
Nederlands English
English Esperanto
Esperanto Eesti
Eesti Suomi
Suomi Français
Français Galego
Galego ქართული
ქართული Deutsch
Deutsch Ελληνικά
Ελληνικά Ōlelo Hawaiʻi
Ōlelo Hawaiʻi עִבְרִית
עִבְרִית हिन्दी
हिन्दी Magyar
Magyar Íslenska
Íslenska Bahasa Indonesia
Bahasa Indonesia Italiano
Italiano 日本語
日本語 Basa Jawa
Basa Jawa ಕನ್ನಡ
ಕನ್ನಡ Қазақ тілі
Қазақ тілі 한국어
한국어 كوردی
كوردی Кыргызча
Кыргызча Latin
Latin Latviešu valoda
Latviešu valoda Lietuvių kalba
Lietuvių kalba Lëtzebuergesch
Lëtzebuergesch Македонски јазик
Македонски јазик Malagasy
Malagasy Bahasa Melayu
Bahasa Melayu മലയാളം
മലയാളം Maltese
Maltese नेपाली
नेपाली Norsk bokmål
Norsk bokmål فارسی
فارسی Polski
Polski Português
Português Română
Română Русский
Русский Gàidhlig
Gàidhlig Српски језик
Српски језик Slovenčina
Slovenčina Slovenščina
Slovenščina Español
Español Basa Sunda
Basa Sunda Svenska
Svenska ไทย
ไทย Türkçe
Türkçe Українська
Українська اردو
اردو O‘zbekcha
O‘zbekcha Tiếng Việt
Tiếng Việt